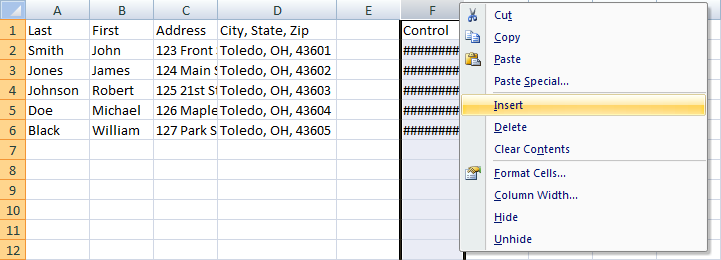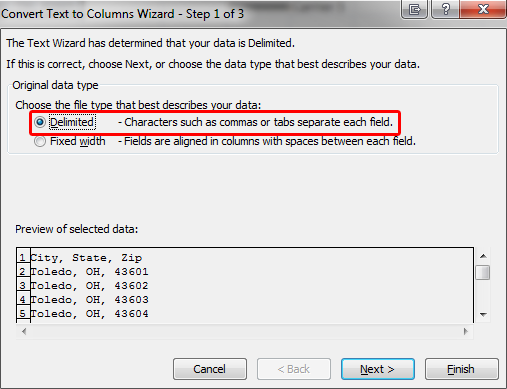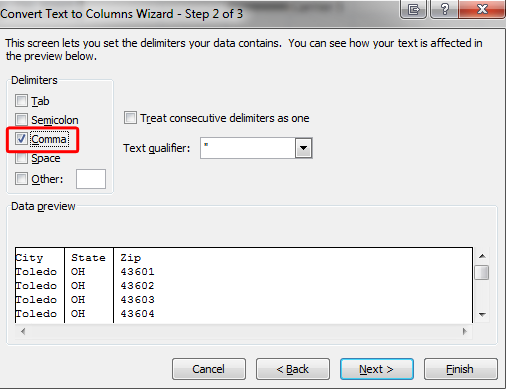Do you have a spreadsheet you would like to import into Blitz Sales Follow-Up Software and need to split up information into separate columns? A common example is a list exported from Alliance, which combines City, State, and Zip into one column. You could just put this data into the “Address 2” field within Blitz, but to be able to sort, search, or filter the values separately for better lead tracking, you will need to split this information up into separate columns. Luckily, it’s a simple process and takes about 5 minutes! Below are instructions on how to separate these values in Microsoft Excel.
-
- In Excel, create two new columns to the left of the city, state, zip column. To do this, right click on the column to the right (in this case, above “Control”) and click Insert. Repeat this step to create two empty columns.
- Select all data in the city, state, zip column, including the column header.
- Click “Text to Columns” in the data tab of Excel.
- Choose “Delimited” & click next.
- In Excel, create two new columns to the left of the city, state, zip column. To do this, right click on the column to the right (in this case, above “Control”) and click Insert. Repeat this step to create two empty columns.
-
- For the delimiters in this particular spreadsheet, you would choose “comma”. Other spreadsheets might include values that are separated by a dash or just a space. Choose the appropriate symbol or character (or type it in the “other” box), and check the preview below to ensure it’s split up properly. Click next.
- Click Finish.
For additional questions or information about Blitz, call (419)841-8800 or email us at support@blitzleadmanager.com.