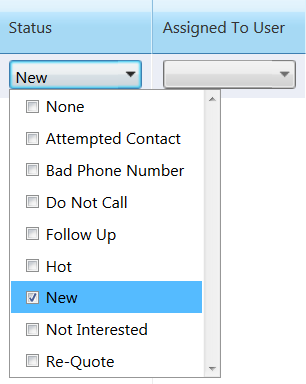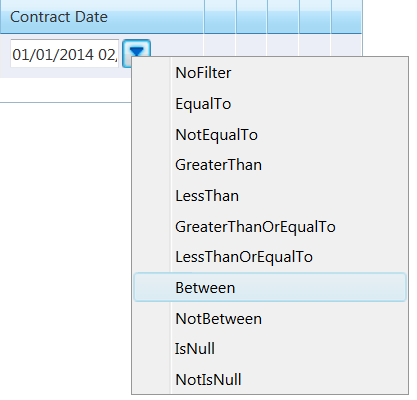Sometimes leads can be right at your fingertips and you don’t even know it. Did you recently hear about a competitor’s rate increase? Do you have a discount available for everyone in a certain area? With Blitz Lead Management Software, users are able to search or filter existing leads based on any criteria. This allows businesses to easily find all prospects that meet certain specifications, allowing them to be more proactive with leads already on hand. This tool is also useful to create custom reports to track productivity or effectiveness of lead sources.
Filtering in Blitz is simple. Once a campaign is selected, click “Show Filter Options” in the dark blue bar. If you don’t see the column you would like to filter on, click “Column Options” in the dark blue bar to hide or show columns. There are three different types of filters in Blitz sales software:
1. Filtering dropdown fields
Fields that only allow certain data will have a dropdown box above the column. To filter, click the checkbox next to the value you would like to filter on. Multiple values can be selected.
2. Filtering on dates
Date fields, such as the Last History Date or Contract Date, allow you to filter a few different ways. Type in a date formatted as MM/DD/YYYY, then select one of the below filter options:
- Everything before a certain day: LessThan
- Everything after a certain day: GreaterThan
- Date range: For this option, type in TWO dates with a space in between (example: “01/01/2014 02/01/2014”), then select Between
- No date at all (for example, only leads with no last history date): IsNull (you do not have to type anything into the filter box)
- Only leads with a date (for example, only leads that have a next appointment): NotIsNull (you do not have to type anything into the filter box)
3. Filtering on other fields
All other fields will allow you to type in what you are looking for and filter based on that. Type your filter into the text box, then select one of the below filter options:
- Exact value: Contains
- Exclude a value (for example, every zip code except one): DoesNotContain
- All values that begin with a letter/number (for example, all last names that begin with A): StartsWith
- All values that end with a letter/number: EndsWith
- All values larger than a value (for example, last names starting with F and above): GreaterThan
- All values smaller than a value: LessThan
- Value range (for example, last names between A-G) For this option, type in TWO values with a space in between (example: “A G”), then select Between
- Empty fields (for example, all leads without phone numbers): IsNull (you do not have to type anything into the filter box)
- Only populated fields (everything not empty): NotIsNull (you do not have to type anything into the filter box)