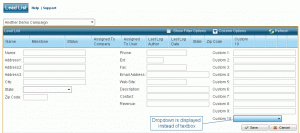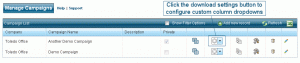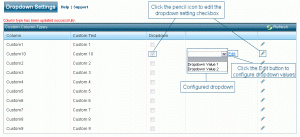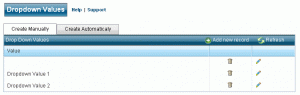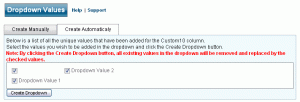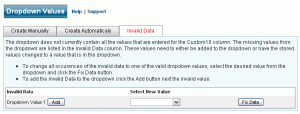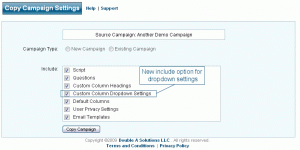Custom Column Dropdowns
Custom Columns can now be configured as dropdowns within the Blitz Sales Follow-Up Software. Below is a screenshot of adding a new lead on the lead list. As you can see the custom 10 column is now configured as a dropdown.
Manage Campaigns
A new option is now available for each Blitz Sales Follow-Up Software campaign. You can click on the dropdown settings icon to configure the dropdowns for a campaign.
Create Manually – If this is a new campaign or if there is not leads in the campaign, then using the “Create Manually” tab to create the values is the best option.
- Add New Value – Click the Add New Record button. Enter the value to add. Click the Save button to save the value or the Cancel button to cancel the add.
- Edit Value – Click the pencil icon for the record you want to edit. Edit the value. Click the Save button to update the value or the Cancel button to cancel the edit.
- Delete Value – Click the trash can icon for the record you want to delete. Accept the warning message to delete the record or cancel to cancel the delete.
Invalid Data – If the dropdown does not currently contain all the values that are entered for the column, then the missing values from the dropdown are listed on the Invalid Data tab. These values need to either be added to the dropdown or have the stored values changed to a value that is in the dropdown.
- To change all occurences of the invalid data to one of the valid dropdown values, select the desired value from the dropdown and click the Fix Data button.
- To add the Invalid Data to the dropdown click the Add button next the invalid value.
Copy Campaign Settings
A new option has been added to the Blitz Sales Follow-Up Software’s Copy Campaign Settings screen that is related to the new dropdowns feature. Now you can copy all the dropdown settings from one campaign to another. So if you have two campaigns with the same dropdowns, it is a simple process to recreate all the dropdowns on the target campaign.