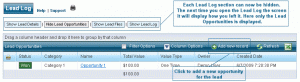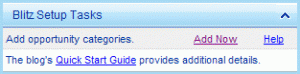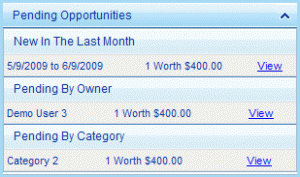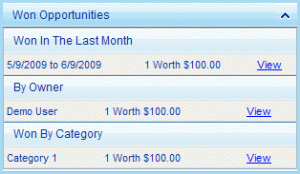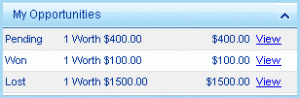Opportunities – Blitz Sales Follow-Up Software new opportunities feature allows you to track potential opportunities you have with your leads and contacts. The opportunities can be tracked by owner, amount, category, status, and much more. The Opportunities page allows you to sort, filter, and group by any opportunity field and even export it to Excel. Three components make up opportunities. Lead Opportunities are opportunities are shown on the Lead Log screen. This is also where you would add a new opportunity. The Opportunity screen is used to add/update/lock/etc an opportunity. The Opportunities List screen shows all opportunities across all leads. (Only Professional and Enterprise Editions)
- Open the opportunity screen by selecting the Add New Record link in the lead opportunities header.
- Fill out the opportunities information.
- Click the Add New Opportunity button to save the opportunity
- Close the Opportunity screen to refresh the Lead Opportunities list
To edit an existing opportunity:
- Open the opportunity screen by clicking the opportunity’s name that you wish to edit.
- Update the opportunities information that you wish to change.
- Click the Save Opportunity button to save the opportunity’s updates
- Close the Opportunity screen to refresh the Lead Opportunities list
- Opportunity’s name on the Opportunities List Screen (Editing Existing Opportunity)
- Lead Opportunities list on the lead log screen (Editing Existing Opportunity)
- Add New Record on Lead Opportunities on the lead log screen (Adding A New Opportunity)
- Open the opportunity screen by clicking the opportunity’s name that you wish to edit.
- Update the opportunities information that you wish to change.
- Click the Save Opportunity button to save the opportunity’s updates
- Close the Opportunity screen to refresh the Opportunities list
- Open the opportunity screen by selecting the Add New Record link in the lead opportunities header of the lead log screen.
- Fill out the opportunities information.
- Click the Add New Opportunity button to save the opportunity
- Close the Opportunity screen to refresh the Lead Opportunities list
- Open the opportunity screen by clicking the opportunity’s name that you wish to edit.
- If the opportunity is unlocked click the status button, located in the opportunity header, that you wish to set for the opportunity.
- The opportunity page will then update to reflect the new status.
- Open the opportunity screen by clicking the opportunity’s name that you wish to edit.
- Locked opportunities can be unlocked by the owner or an administrator. Click the Unlock link next to the locked information in the opportunity header.
- The opportunity page will then update to reflect the unlocked status. All opportunity fields will be editable.
- Open the opportunity screen by clicking the opportunity’s name that you wish to edit.
- Unlocked opportunities can be locked by click the Lock Now link next the locked information in the opportunity header.
- The opportunity page will then update to reflect the locked status. All opportunity fields will be non-editable. Only the owner of the opportunity or an administrator will be able to unlock the opportunity.
- Open the opportunity screen by clicking the opportunity’s name that you wish to edit.
- The Chace to Win Slider allows you to specify the chance of winning the opportunity in 10% increments. Simply drag the slider or user the slider buttons to move the slider to the desired percentage.
- Click the Save Opportunity button to save the opportunity’s chance to win.
- The opportunity page will then update to reflect the new chance to win percentage.
Opportunities List
- Open the opportunity screen by clicking the opportunity’s name that you wish to edit.
- Update the opportunities information that you wish to change.
- Click the Save Opportunity button to save the opportunity’s updates
- Close the Opportunity screen to refresh the Opportunities list
- Drag the column name up to the group by bar
- This will refresh the the list with the data grouped around the selected group by column
- Multiple group by columns can be selected.
- Click the column name you wish to sort. This will display the column sorted ascending.
- Click the column name again and this will display the column sorted descending.
- Click the column name again and this will display the column as unsorted.
- Id – The unique id of the opportunitiy.
- Locked – Locked image is displayed when the opportunity is locked. Locked opportunities can be unlocked by administrators or the opportunity owner.
- Locked By – The user who locked the opportunity.
- Locked Date – Date and time that the opportunity was locked.
- Company – The company that the lead belongs to.
- Campaign – The campaign that the lead belongs to.
- Lead Id – The unique id of the lead.
- Lead – The name of the lead. (Opens the lead’s lead log screen.)
- Status – The current status of the opportunity. (Pending – Gray, Won – Green, Lost – Red)
- Status Set By – The user who marked the opportunity as pending, won or lost. The status is set to Pending when it is created.
- Status Set Date – The date that the opportunity was marked pending, won, or lost.
- Category – The category that the opportunity belongs to.
- Name – The name of the opportunity. (Opens the opportunity screen and allows you to edit the opportunity.)
- Description – The description of the opportunity.
- Value – The per unit value of the opportunity.
- Quantity – The number of units that the opportunity represents.
- Total Value – The total value of the opportunity. This value is not directly editable. The total value is calculated as (Value * Quantity = Total Value). If you were selling widgets for $5.00 per widget and the opportunity’s lead wanted 10 widgets: value would be $5.00, quantity would be 10, and the total value would be calculated as $50.00.
- Value Type – The recurrence rate of the total value. Value types can be One Time, Monthly, Quarterly, or Yearly. So if the total value represents an amount that is received based on a yearly contract you would choose Yearly.
- Chance To Win – This is percentage chance of winning the opportunity.
- Estimated Close Date – This is the date that you expect the lead to make a decision on the oportunity.
- Owner – The user who owns the opportunity. The owner can unlock any of his/her own opportunities.
- Created By – The user who created the opportunity.
- Created Date – The date the opportunity was created.
- Last Updated By – The user who last updated the opportunity.
- Last Updamted Date – The date the opportunity was last updated.
- Click the “Add New Record” icon to open a new section on the screen with the fields to allow you to add a new category.
- Enter the category details
- Click the “Save” button to save the new category. To cancel the category add, click the “Cancel” button.
- Click the Pencil icon to open a new section on the screen with the fields to allow you to edit the selected category.
- Edit the category details
- Click the “Save” button to update the category. To cancel the category edit, click the “Cancel” button.
- Click the “Delete” trash can icon of the category you wish to delete.
- This will delete the category from the system.
- Note: Categories that are currently being used by an existing opportunity cannot be deleted.
Lead Log Show Hide Sections – Each section of the lead log screen can be set to show or hide. The top of the page has four buttons that control what is displayed. This setting is saved as an internet cookie on your computer. So the next time you come back to the lead log screen it will remember how you left it. If you delete your internet cookies, sign in with a different browser, or sign in from a different computer you will have to re-set your display settings.
My Blitz – New/Updated Gadgets
Save My Blitz Layout – The My Blitz Layout can now be saved to your user profile. Reorder and collapse each gadget on the My Blitz page to meet your needs and click the Save My Blitz Layout button. Each time you return to the My Blitz page your layout will be preserved.
Updated Blitz Setup Tasks – (Administrators Only) A new blitz setup task has been added to the existing Blitz Setup Tasks gadget. If you do not have any opportunity categories configured, the task will be listed giving you quick access to setup the categories and view the corresponding help.
New Pending Opportunities Gadget – (Administrators Only) View the breakdown of pending opportunities by Owner, Category, and new in the last month. You can click the view link on each row to get more details on the Opportunities List.
New Won Opportunities Gadget – (Administrators Only) View the breakdown of won opportunities by Owner, Category, and won in the last month. You can click the view link on each row to get more details on the Opportunities List.
New Lost Opportunities Gadget – (Administrators Only) View the breakdown of lost opportunities by Owner, Category, and lost in the last month. You can click the view link on each row to get more details on the Opportunities List.
New My Opportunities Gadget – (Non-Administrators Only) View the breakdown of all the leads that you own by the current status. You can click the view link on each row to get more details on the Opportunities List.