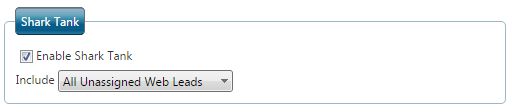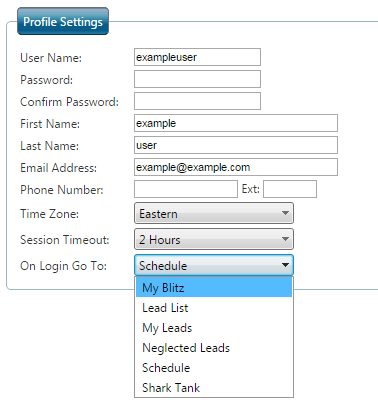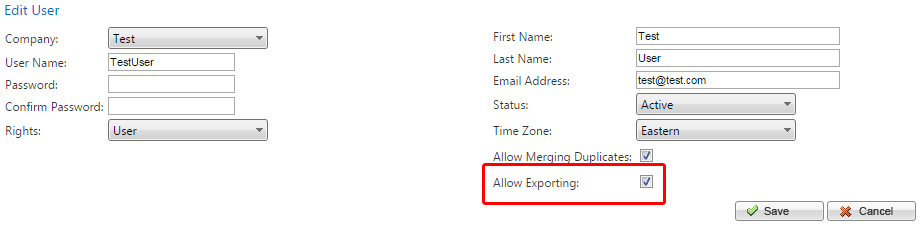Blitz sales software has added several new enhancements that allow users to get their work done in fewer clicks and to find contacts easier.
New Default Lead List Settings
A new section has been added to the My Company page that allows administrators to set defaults for the Lead List when working outside a campaign (e.g. running a Quick Search or selecting an option from My Blitz):
- Leads Per Page: Sets the default number of leads displayed on a list
- Lead List Default Sort: Automatically sorts lead lists either ascending or descending by the date the contact was assigned, the date the lead was created, the last history update, or the name.
- Use this campaign’s Default Columns settings for Quick Search: Uses the Default Column settings from the selected campaign (can be updated in Admin > Manage Campaigns > Campaign Settings).
Shark Tank
This feature is most commonly used for companies choosing to leave new web leads or web form leads unassigned, allowing available reps to assign leads themselves using a pull strategy. The Shark Tank is a list of new unassigned leads, sorted by the created date (when the lead was added to Blitz).
- To enable Shark Tank, go to Admin > My Company, click the check box next to “Enable Shark Tank,” and choose either “All Unassigned Web Leads” or “All Unassigned Leads.” Click Save.
- Once the Shark Tank has been enabled, the list will be available in the Leads tab in the main menu.
- Other common uses of the Shark Tank are easily locating new live transfer leads or newly imported lists.
Lead List Menu
There are new options available in Leads > Lead List that allow users to easily find their assigned leads. Users can now easily select to view only:
- My Leads: Leads assigned to the user, sorted descending by the assigned date.
- My Scheduled Leads: Leads assigned to the user, sorted ascending by the next appointment date.
Users can also still click on “Lead List” like before to pick any campaign.
Default Landing Page
A new option has been added to “My Profile” menu, allowing users to land on the “My Leads” page after login. This will bring the user to a lead list with their assigned leads, sorted descending by the assigned on date. To enable this function, in the “Profile Settings” box, choose “My Leads” under the “On Login Go To” dropdown.
Export Permissions
Administrators can now restrict certain users from exporting a Lead List. To disable exporting permissions, go to Administration > Manage Users, click the edit pencil next to the user, and uncheck the “Allow Exporting” check box. This option is also available when clicking +Add New Record to create a new user.