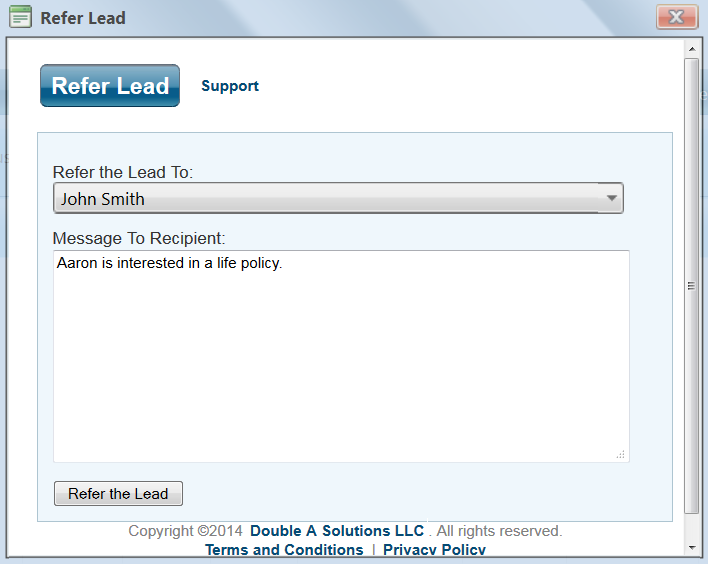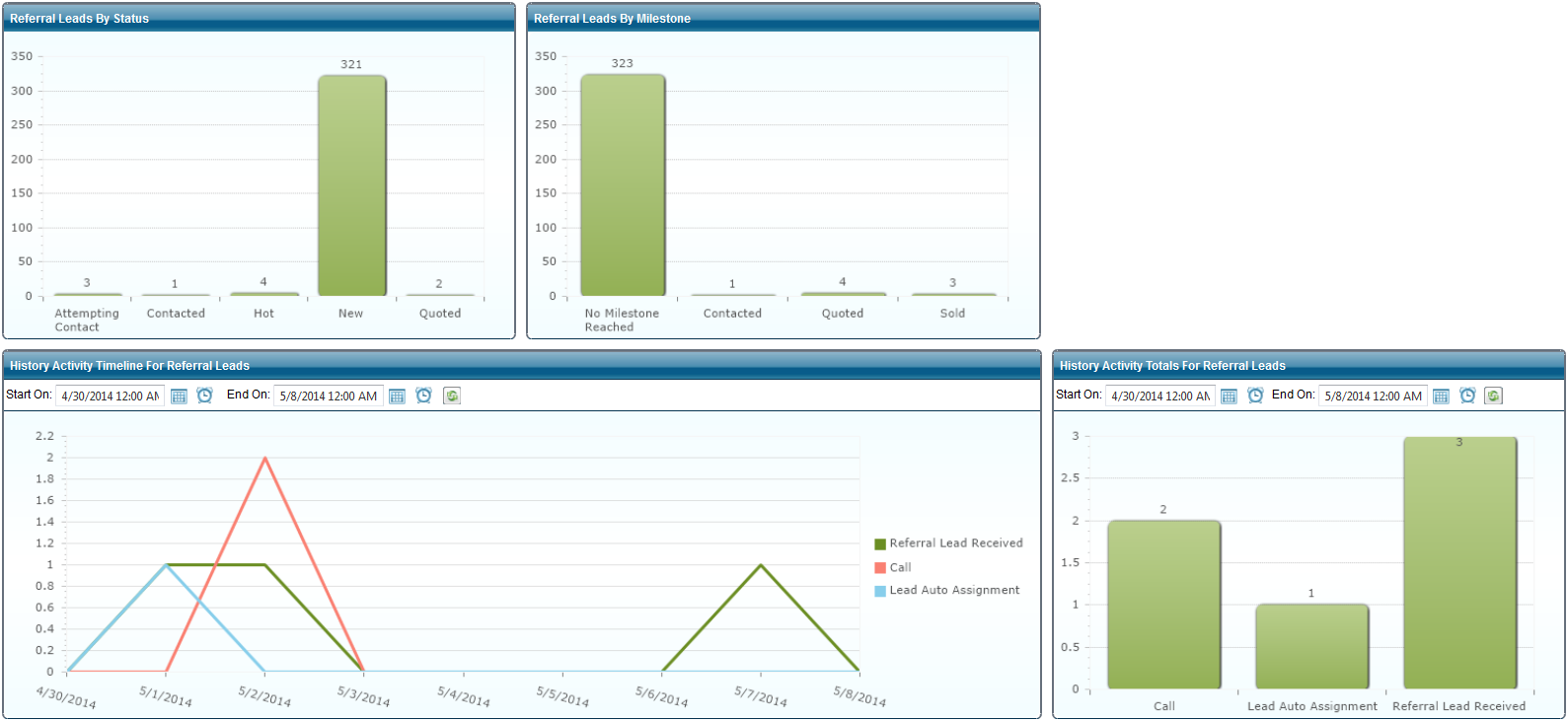Blitz introduces the Referral Portal, allowing users to refer leads from one Professional Edition account to another and track activity on all referred leads. This feature can be used by any business wanting to refer leads to another business or department, for example:
- Insurance agent referring leads to a financial specialist
- Mortgage broker referring leads to an insurance agent
- Mortgage broker referring leads to a real estate agent
Setting up the Referral Portal
Setup Instructions for user receiving leads:
- In Blitz, go to Referral Portal > Referral Invite. Enter the first name, last name, & email address of the person that will be referring you leads. That person will receive an email in which they must accept the invite. Repeat this step for each person that will be referring you leads.
Don’t see the Referral Portal tab? Contact Blitz Support to add this feature to your account - Once the invite has been accepted, go to Referral Portal > Referral Settings. This will list all accounts that you integrate with. Next to the account, click the edit pencil. This allows you to add an Auto Assign Group for incoming leads.
Note: Auto Assign Groups can be configured in Admin > Auto Assign Groups
Setup Instructions for user referring leads:
- The user receiving leads will initiate the integration within their account. You will receive an email from leads@blitzleadmanager.com asking you to accept the invitation. Once you click accept, you will be taken to your Blitz account confirming the integration.
- Once the integration is complete, you are able to edit settings within Referral Portal > Referral Settings. There is a pencil icon to add a nickname to the linked account, and a trash icon to cancel the integration.
Don’t see the Referral Portal tab? Contact Blitz Support to add this feature to your account
Using the Referral Portal
Referring Leads
- To refer a lead, click the arrow icon on the lead list.
- Choose the account you would like to refer the lead to, add a message, and click “Refer the Lead.”
Receiving Referred Leads
When a new lead has been referred, it will automatically drop into the campaign selected under Referral Portal > Referral Settings. If an auto assign group has been configured, the assigned user will receive an email notification and an appointment will automatically be added to the schedule.